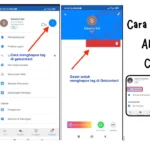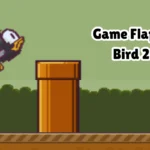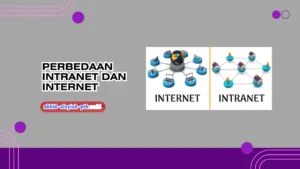Untuk keperluan mengetik dokumen, Microsoft Word menjadi salah satu software yang diandalkan banyak orang. Melalui platform ini, Anda bisa juga membuat struktur organisasi maupun konsep diagram lainnya. Kali ini, kita akan mempelajari bagaimana cara buat struktur organisasi di word tersebut dengan mudah dan cepat.
Bagaimana Cara Membuat Struktur Organisasi di Word?
Pada tutorial kali ini, kita akan membahas cara yang lebih mudah karena menggunakan fitur bagan secara otomatis. SmartArt merupakan salah satu fitur di Microsoft Word yang mampu memungkinkan Anda membuat bagan struktur organisasi secara otomatis.
Lalu apa saja yang dibuat secara otomatis? Kotak-kotak bagan termasuk garis-garisnya akan otomatis dibuat. Anda bisa memilih template yang paling sesuai dengan preferensi Anda. Berikut langkah-langkah yang perlu Anda lakukan untuk membuat struktur organisasi menggunakan SmartArt:
- Pertama-tama, pastikan Anda punya aplikasi Microsoft Word, buka aplikasi tersebut.
- Klik pada menu Insert, di dalam tab menu tersebut, Anda bisa klik bagian SmartArt
- Karena kita ingin membuat struktur organisasi, maka Anda bisa pilih opsi Hierarchy
- Ada banyak pilihan template yang bisa Anda pertimbangkan, sesuaikan dengan kebutuhan detail struktur organisasi Anda
- Setelah klik OK, maka bagan Hierarchy yang Anda inginkan akan tampil di lembar kerja Microsoft Word
Seperti itulah cara buat struktur organisasi di Word, cukup mudah bukan?
Cara Edit Teks di Bagan Microsoft Word
Kalau bagan mentah dari SmartArt sudah Anda pastikan sesuai, maka Anda tentunya harus edit teks di dalamnya. Cara untuk mengedit teks dalam bagan tersebut adalah dengan klik pada [Text]. Tiap kotak bagan akan memiliki tulisan tersebut.
Kalau sudah diklik, cukup ketik atau input teks baik itu nama orang maupun posisi jabatan. Anda bisa juga edit teks dengan menggunakan Text Panel jika itu lebih memudahkan.
Cara Tambah Bagan pada Chart Microsoft Word
Kalau Anda masih perlu menambahkan bagan ekstra pada struktur organisasi, Anda bisa masuk ke bagian Add Shape. Anda bisa leluasa menginput bagan tambahan baik itu secara Below, Above, Before atau After.
Lalu bagaimana kalau kita salah dalam menambahkan bagan tersebut? Anda bisa klik pada bagan yang ingin dihapus, lalu tekan Delete. Sebagai panduan tambahan, menambahkan Shape secara After itu berarti bagannya ditambahkan pada bagian kanan. Sebaliknya dengan Before, bagan akan ditambahkan pada bagian kiri. Baik itu Before maupun After, sama-sama menunjukkan jabatan yang setara antar satu sama lain.
Berbeda dengan Add Shape secara Above yang menandakan kalau jabatannya lebih tinggi karena ditempatkan di bagian atas bagan. Sementara jika memilih Below, maka bagan akan ditaruh di bagian bawahnya atau jabatan yang lebih rendah dari atasnya.
Selain beberapa opsi modifikasi di atas, ada juga Add Assistant. Opsi Add Assistant ini berarti kita memodifikasi tambahan bagan seperti Wakil Ketua misalnya sebagai asisten.
Cara Modifikasi Bagan di Microsoft Word
Anda bisa juga leluasa memodifikasi detail bagan baik itu warna, maupun bentuknya. Lalu bagaimana caranya? Anda bisa masuk terlebih dahulu ke menu Format, lalu pilih dari berbagai opsi perubahan-perubahan.
Anda bisa masuk ke bagian Change Colors agar bisa mengganti warna/color bagan. Anda bisa ganti style dengan memilih SmartArt Styles. Jika Anda ingin menambahkan image/gambar pada bagan, Anda bisa pilih Format lalu klik bagian Shape Fill.
Itulah panduan lengkap cara buat struktur organisasi di Word. Anda bisa bereksperimen menggunakan berbagai fitur-fitur di atas agar bisa didapatkan struktur organisasi yang lebih sesuai.